こんにちは!
今回は、WordPressの初期設定についてご紹介します。
育休中、何も分からない超初心者でブログを開設した
わたくしmoni(もに)がお届けします。
最初は聞きなれない単語も色々出てきて難しく感じるかと思いますが、
この記事の通りにすればとても簡単に完了しますので、
是非最後までチェックしてくださいね。
5つのステップで設定完了
ワードプレスの初期設定は、以下の5ステップです。

それぞれ説明していくよ!
STEP1.ワードプレス管理画面にログイン
最初に、ワードプレスの管理画面にログインします。
上記のURLのドメイン名を、ご自身で設定したものに変更すればアクセスできます。
このブログの場合、以下になります😊
https://moni-blueberry.com/wp-admin/
※もしアクセスできない場合は、ConoHa WINGのサポートセンターに問い合わせてみてください。
パーマリンクの設定
続いてパーマリンクを設定します。
パーマリンクを設定すると、記事ごとに任意のURLに出来ます。
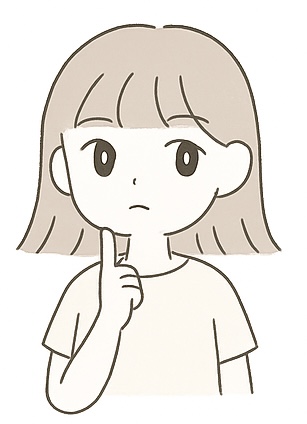
この設定をしなかったら、英語でごちゃごちゃの長~いURLになってしまうよ!必ず設定しよう!
「設定」→「パーマリンク設定」
「カスタム構造」にチェックを入れる
入力画面に
/%postname%/
と入力してください。これだけでOKです!
さいごに「変更を保存」をクリックして完了。
これで記事ごとにアドレスを変更できます。
記事作成の際パーマリンクが表示されるので、編集を選択してお好みのパーマリンクにしてください。

編集しなかったら、記事のタイトルが反映されるよ。
それだと長いので、英語のシンプルなものにするのがベスト!
たとえばこの記事だと
https://moni-blueberry.com/wordpress-firststep/
ですが、
編集しなかったら
https://moni-blueberry.com/wordpress 初期設定 やり方説明/
こんなURLになっちゃいます。
STEP3.テーマ決定
ブログのデザインって様々ですよね。
あんなハイクオリティのものを自分で作るの??と心配になるかもしれませんがご安心ください(笑)
テーマを導入したら誰でも素敵なデザインを簡単に設定できます。

テーマは、着せ替えみたいなものだよ!
この記事でも少し触れましたが、ブログのテーマは有料のものも無料のものも存在します。
ブログで収益化を狙うなら有料のテーマが稼ぎやすいと言われていますし、有料テーマはとても簡単な操作でクオリティの高いデザインが出来ます。
無料のテーマから有料テーマに変えるのはすごく面倒らしいです・・・。
ゆくゆくは有料テーマにしたい!という方は、初めから有料テーマにしておくといいでしょう。
テーマの導入方法
テーマ導入の仕方ですが、有料の場合はテーマサイトからダウンロードします。
無料(Cocoon)のものは既にアップロードされているので「有効化」にします。
「外観」→「テーマ」→「新規追加」→「テーマのアップロード」と、順に選択します。
導入したテーマが表示されるので「有効化」にします。これで完了です!
STEP4.ASPに無料登録
ブログで収益化するのに欠かせないのがASPです。
Application Service Providerの略で広告仲介業者のことを指します。
アフィリエイトブログを始めるには、まず無料登録が必要です。
それぞれのサイトで扱っている案件が異なりますので、自分のブログに合ったASPを吟味して色々登録してみましょう。
まずはA8.netともしもアフィリエイトに登録がおすすめです。
STEP5.プラグイン導入
プラグインは、スマートフォンでいうアプリのようなものです。
様々なプラグインが存在しますが、ご自身に合ったプラグインを導入することで、ブログ作成が楽になったり、パワーアップしますよ。
WordPressの画面から、
「プラグイン」→「新規追加」→「プラグインの検索」この手順で設定し、各プラグインをインストールして有効化すれば完了です。
まとめ
今回はWordPressの初期設定についてご紹介しました。
案外簡単にできたと思います^^
これで設定は完了したので、あとは好きな記事を書いて、一緒に楽しいブログライフを過ごしましょう!
読んでいただき有難うございました!




